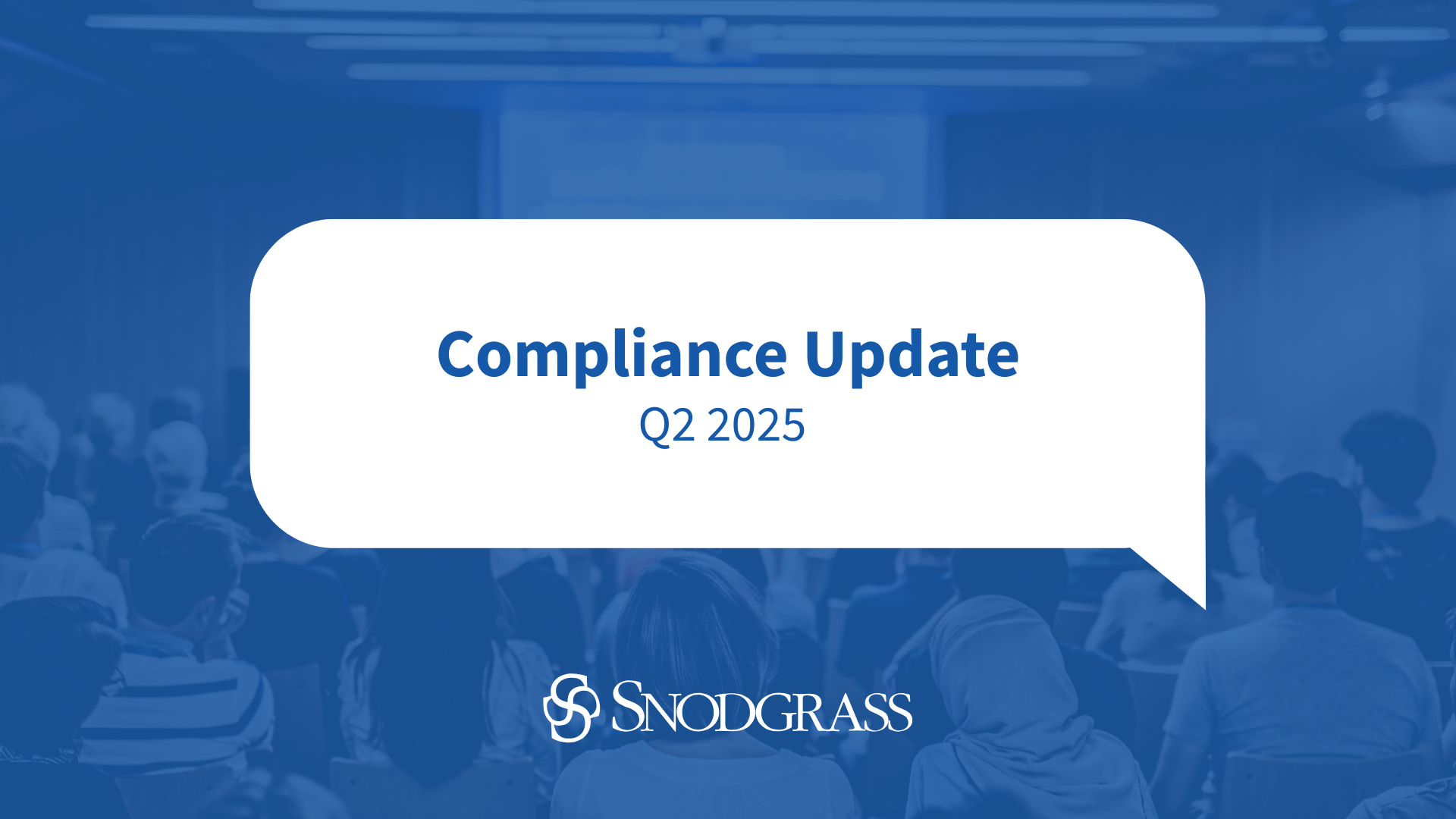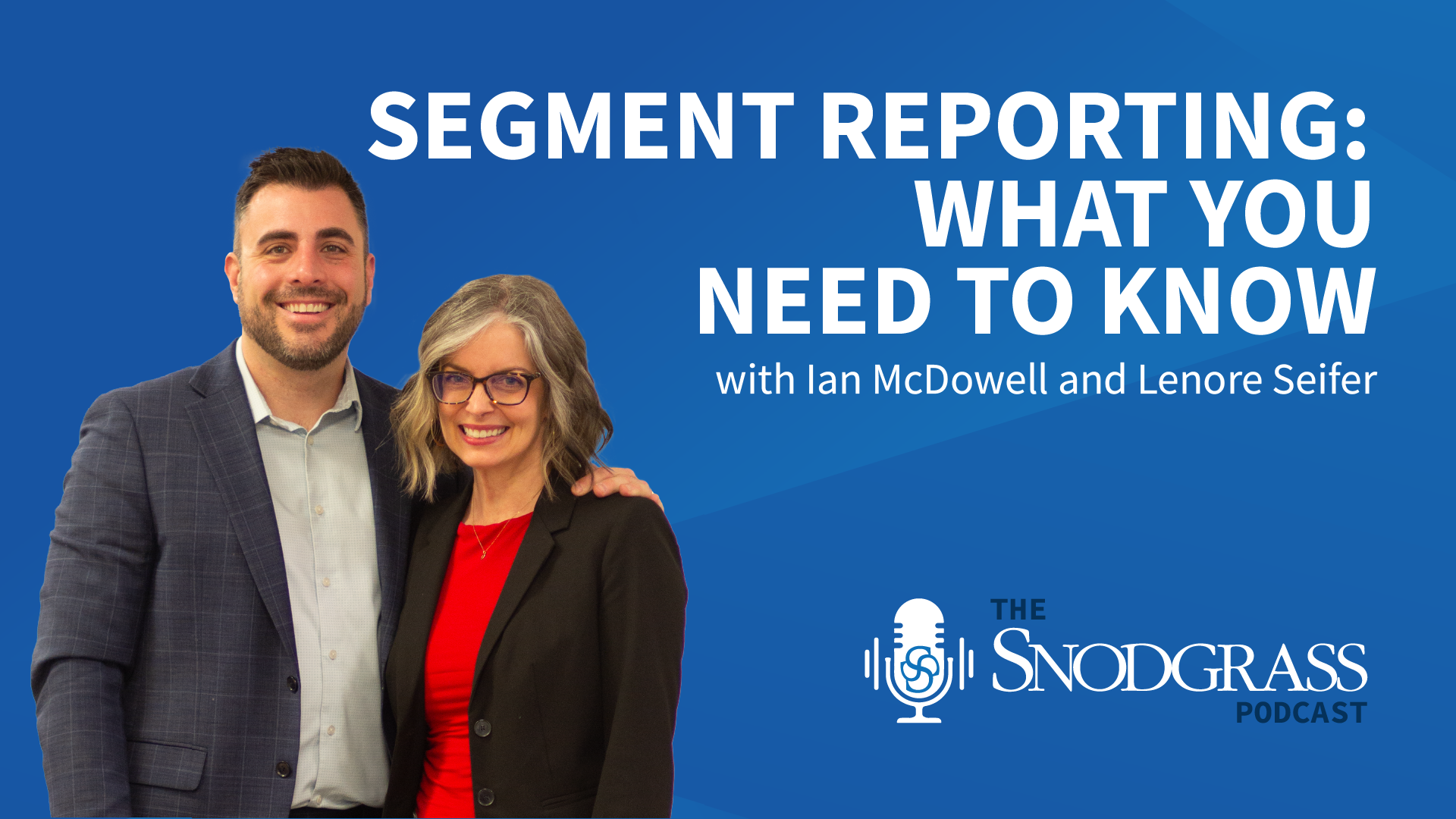You’ve heard the saying, “The devil is in the details.” This is certainly true of group policy management within your Windows environment. Like many areas within Windows, the flexibility provided by Microsoft within Group Policy Management creates complexity in how policies are enforced. This often misunderstood area of Windows has become an area of emphasis within Snodgrass’s Windows reviews. This article provides information to help clarify some areas where we have seen policies being commonly misapplied or applied settings that do not enforce optimal security.
Group policies can be applied at various points throughout your Active Directory structure including at the Domain level, at defined organizational units, and to specific users and computers within your Windows network. Experts have differing opinions on the most effective way to apply group policies. The common thread is that policy assignment should be properly planned. Users and computers that have common policies requirements should be organized within Active Directory, so policies can be readily applied without adding unnecessary complexity to the environment.
In addition to the Active Directory structure, there are additional factors to consider when determining policy enforcement including policy precedence (i.e.,, link order), inheritance, overrides, loopback policies, and default settings. This article does not attempt to explain all nuances of group policy management and enforcement. For more information on group policy enforcement, you can view plenty of good reference materials on the Internet through technet.microsoft.com including the following links:
https://msdn.microsoft.com/en-us/library/bb742376.aspx – Step-by-Step Guide to Understanding the Group Policy Feature Set
https://technet.microsoft.com/en-us/windowsserver/bb310732.aspx – Group Policy
First, let’s look at some commands you can use to determine what policies are being enforced in your environment. One useful command is Gpresult. This command can be run on any server or PC for any user within your Windows environment to see what group policies and settings are effective. The command is run from a Command Prompt initiated with “run as administrator” to ensure it will return complete results. The syntax of the command is Gpresult /r /z >>C:\\gpresult.txt (or a path and file name of your choosing). This will produce a verbose policy listing in text format for the system and user that run it.
For more information on the Gpresult command syntax, see the following technet.microsoft.com posting:
https://technet.microsoft.com/en-us/library/cc755461(v=ws.10).aspx – Gpresult
The Gpresult listing has two sections: policies assigned to computers and policies assigned to users. The following excerpt shows the effective group policies assigned to this specific computer and the order the policies are enforced. Gpresult lists policies in order of precedence as determined by the link order within Active Directory. In other words, the policy listed first by Gpresult takes precedence over policies lower in the list for any conflicting settings among the policies. In the example below, the Default Domain Policy is listed first within the Applied Group Policy Objects list, so its settings would take precedence over the same settings from the other policies listed.
COMPUTER SETTINGS
——————
CN=Domain1, OU=Domain Controllers,DC=DC1,DC=local
Last time Group Policy was applied: 6/1/2016 at 12:00:00 PM
Group Policy was applied from: Domain1.local
Group Policy slow link threshold: 500 kbps
Domain Name: Domain1
Domain Type: Windows 2000
Applied Group Policy Objects
—————————–
Default Domain Policy
Default Domain Controllers Policy
Server Policy
Audit Policy
Removable Device Policy
In addition, the applied policies listed below for this user are also listed in the Gpresult. To further add to the complexity of policy enforcement, it is important to note there are rules regarding which policies take precedence. Computer configuration settings apply to computers, and user configuration settings apply to users. If set in a conflicting manner, user settings will usually take precedence. Again, this general rule can be changed based upon how policies are implemented within your environment.
USER SETTINGS
————–
CN=Joe User,OU=End Users,OU=Department1,OU=Acme Company, DC=DC1, DC=local
Last time Group Policy was applied: 6/9/2016 at 12:00:24 PM
Group Policy was applied from: AD1.Domain1.local
Group Policy slow link threshold: 500 kbps
Domain Name: Doamin1
Domain Type: Windows 2000
Applied Group Policy Objects
—————————–
Default Domain Policy
Screen Saver Policy
Removable Device Policy
The Gpresult listing shows the effective policy settings and which policy is enforcing these settings. In the following example, the Account Policies are coming from the Default Domain Policy with the highlighted MaximumPasswordAge setting also coming from the Server Policy. Because the Default Domain Policy is higher in the list of applied policy objects, it takes precedence, so in this case the MaximumPasswordAge setting enforced is 90 days. This example contains settings that do not provide an optimal level of security.
Account Policies
—————–
GPO: Default Domain Policy
Policy: LockoutDuration
Computer Setting: 1
GPO: Default Domain Policy
Policy: MaximumPasswordAge
Computer Setting: 90
GPO: Server Policy
Policy: MaximumPasswordAge
Computer Setting: 42
GPO: Default Domain Policy
Policy: MinimumPasswordAge
Computer Setting: 0
GPO: Default Domain Policy
Policy: ResetLockoutCount
Computer Setting: 30
GPO: Default Domain Policy
Policy: LockoutBadCount
Computer Setting: 5
GPO: Default Domain Policy
Policy: PasswordHistorySize
Computer Setting: 0
GPO: Default Domain Policy
Policy: MinimumPasswordLength
Computer Setting: 6
Audit Policy
————
N/A
Security Options
—————-
GPO: Default Domain Policy
Policy: PasswordComplexity
Computer Setting: Enabled
GPO: Default Domain Policy
Policy: ClearTextPassword
Computer Setting: Not Enabled
Based upon the settings above, it appears the Account Policies are coming from the Default Domain Policy; however, these settings do not provide an optimal level of security. Snodgrass recommends the following settings for most confidential systems:
| Settings | Snodgrass Recommended Settings |
| Minimum Length | 8 characters |
| Expiration (maximum age) | 42 days |
| Minimum Age | 10 days |
| Complexity enabled? | Yes |
| Clear test passwords enabled? | No |
| Password History | 24 passwords |
| Bad Attempts Allowed | 3 attempts |
| Reset Bad Logon Count | 1440 (24 hours) |
| Lockout Duration | Forever (0) |
Additionally, in the above Gpresult example, there is no Audit Policy being enforced through the effective group policies (N/A). So, to determine what default or local policies may apply, you can run the “Auditpol” command which lists the actual settings from the computer’s registry.
The Auditpol command syntax is: auditpol /get /category:* >> C:\\auditpol.txt (or specify the output file and path of your choosing). For more information on the Auditpol command syntax, see the following technet.microsoft.com article:
https://technet.microsoft.com/en-us/library/cc731451(v=ws.11).aspx – Auditpol
Following is an example of Auditpol command output. The settings are the Windows 2008 Server default settings which record very few categories of events.
System Audit Policy
Category/Subcategory Setting
System
Security System Extension No Auditing System Integrity Success and Failure IPsec Driver No Auditing Other System Events Success and Failure Security State Change Success
Logon/Logoff
Logon Success Logoff Success Account Lockout Success IPsec Main Mode No Auditing IPsec Quick Mode No Auditing IPsec Extended Mode No Auditing Special Logon Success Other Logon/Logoff Events No Auditing Network Policy Server Success
Object Access
File System No Auditing Registry No Auditing Kernel Object No Auditing SAM No Auditing Certification Services No Auditing Application Generated No Auditing Handle Manipulation No Auditing File Share No Auditing Filtering Platform Packet Drop No Auditing Filtering Platform Connection No Auditing Other Object Access Events No Auditing
Privilege Use
Sensitive Privilege Use No Auditing Non Sensitive Privilege Use No Auditing Other Privilege Use Events No Auditing
Detailed Tracking
Process Termination No Auditing DPAPI Activity No Auditing RPC Events No Auditing Process Creation No Auditing
Policy Change
Audit Policy Change Success Authentication Policy Change Success Authorization Policy Change No Auditing MPSSVC Rule-Level Policy Change No Auditing Filtering Platform Policy Change No Auditing Other Policy Change Events No Auditing
Account Management
User Account Management Success Computer Account Management No Auditing Security Group Management Success Distribution Group Management No Auditing Application Group Management No Auditing Other Account Management Events No Auditing
DS Access
Directory Service Changes No Auditing Directory Service Replication No Auditing Detailed Directory Service Replication No Auditing Directory Service Access No Auditing
Account Logon
Kerberos Service Ticket Operations No Auditing Other Account Logon Events No Auditing Kerberos Authentication Service No Auditing Credential Validation No Auditing
Audit policy determines what events are recorded in the Windows Event Viewer log. As a general rule, recoding both success and failure events would provide a more complete set of logs in the event activity, such as that a potential breach would need to be researched. There are good tools available to report targeted events for review, so the extra “noise” created by recording success and failure events would not impact your ability to review the log. The only adverse result is some extra \\archive storage requirements for the logs, but storage is relatively cheap. Therefore, we recommend setting all audit policies to record both success and failure events. Other things to consider for your audit log are the size and retention. Here, it is important to specify an adequate log size within your Event Viewer settings, so events are not overwritten before they are archived. Also, you should retain logs for an adequate period of time so they are available for review in the event activity needs to be researched. We recommend log retention of 60 days.
If your policy management has been properly planned, you can avoid some of the pitfalls that unnecessary complexity can create. Using the commands discussed in this article and additional commands and information within the referenced links, you should be able to confirm that your Windows policies are being enforced as intended.